Teil 3 dieser Serie endete mit einer groben Übersicht, wie die Geräte TP-Link Router und Ubiquiti Bullet konfiguriert werden sollen.
Nun habe ich Screenshots von allen wichtigen Einstellungen dieser beiden Geräte angefertigt und kann damit die Konfiguration erklären, um jederzeit Internet auf dem Boot über Mobilfunk (3G/4G) oder Hafen-WLAN zu haben.
Zur Erinnerung hier noch mal der Anschluss der Geräte untereinander:
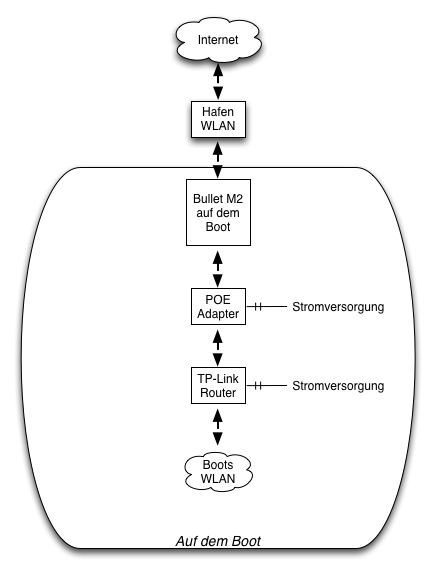
In Kurzform:
- Vom Ubiquiti Bullet M2 geht ein Ethernet-Kabel zum POE Anschluss (!) des POE Adapter (für die Stromversorgung).
- Vom LAN Anschluss (!) des POE Adapters geht ein Ethernetkabel zum WAN (nicht WLAN 🙂 ) Anschluss des TP-Link Routers.
- TP-Link Router und POE Adapter brauchen dann noch eine Stromversorgung.
Internet auf dem Boot über Mobilfunk
Bisher hatte ich erwähnt, dass mit dieser Lösung Internet auch via Mobilfunk (4G oder 3G) im Boot zur Verfügung gestellt werden kann, aber wie geht das genau?
Das ist sehr, sehr einfach: In den TP-Link Router kann eine normale SIM-Karte (Normalgröße, nicht Mini oder Mikro) eingesteckt werden. In der Konfiguration (sehen wir gleich) vom TP-Link Router kann dann gewählt werden, ob die Verbindung zum Internet via Mobilfunk oder WAN (d.h. in unserem Fall Ubiquiti Bullet M2 und Hafen-WLAN) erfolgen soll.
Konfiguration des Ubiquiti Bullet M2
Für die erste Inbetriebnahme wird der Bullet in den POE Adapter angeschlossen, und vom LAN Anschluss (Vorsicht! Nicht die Anschlüsse verwechseln!) des POE Adapters geht ein Kabel direkt zum Computer. Auf dem Computer wird in der Netzwerkkonfiguration folgende feste (statische) IP-Einstellung vorgenommen:
- IP-Adresse: 192.168.1.1
- Netzwerkmaske: 255.255.255.0
- Router: 192.168.1.1
Auf dem Mac sieht das so aus:
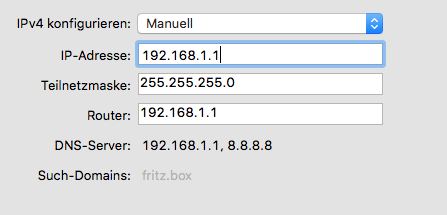
Dann wird im Browser folgende Adresse aufgerufen: https://192.168.1.20. Je nach Browser erfolgt eine Warnung, weil die Verbindung nicht sicher ist – in diesem Fall ist das in Ordnung und kann ignoriert werden. Es folgt die Anmeldemaske:
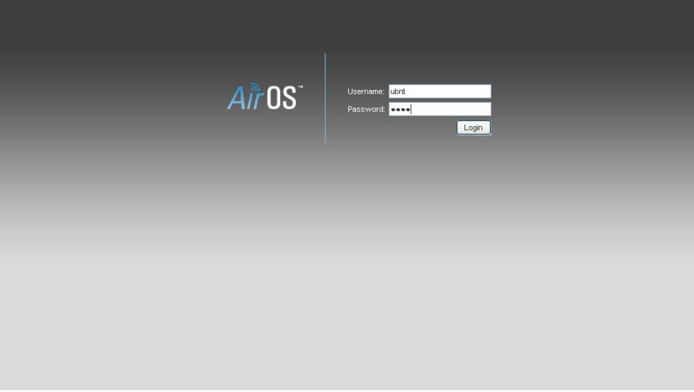
Der erste Login erfolgt mit ubnt für Username und Password.
Unter Network werden dann die im folgenden Screenshot sichtbaren Einstellungen vorgenommen:
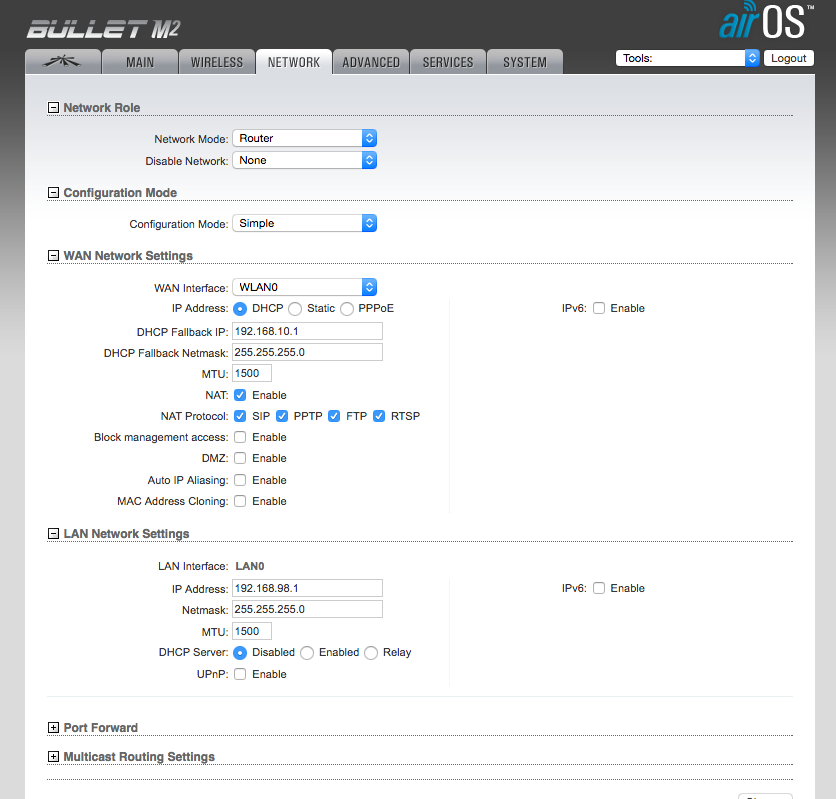
Der Bullet bekommt dabei die IP-Adresse 192.168.98.1, was ich willkürlich gewählt habe. Ein 192.168.98er Netz ist sehr selten und dürfte nie mit den Adressen kollidieren, die in einem Hafen-WLAN verwendet werden, daher habe ich das gewählt.
Unter Wireless wird die Verbindung vom Bullet zum Hafen-WLAN konfiguriert:
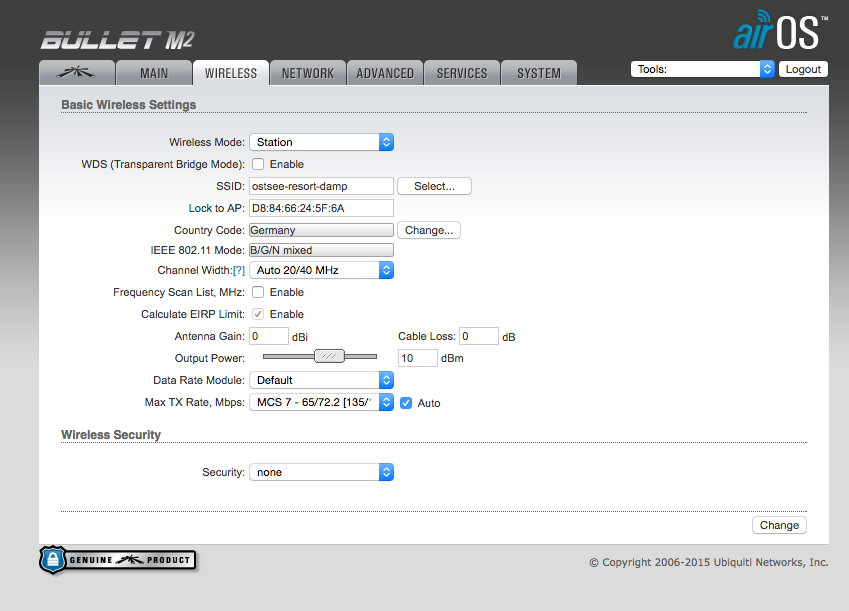
Wichtig ist die Einstellung „Station“ bei „Wireless Mode“ und „Germany“ bei „Country Code“ (um den in Deutschland gültigen Gesetzen zu entsprechen).
Ein Hafen-WLAN wird über den Knopf „Select…“ gewählt. In Damp kommt dann eine Liste wie diese hier:
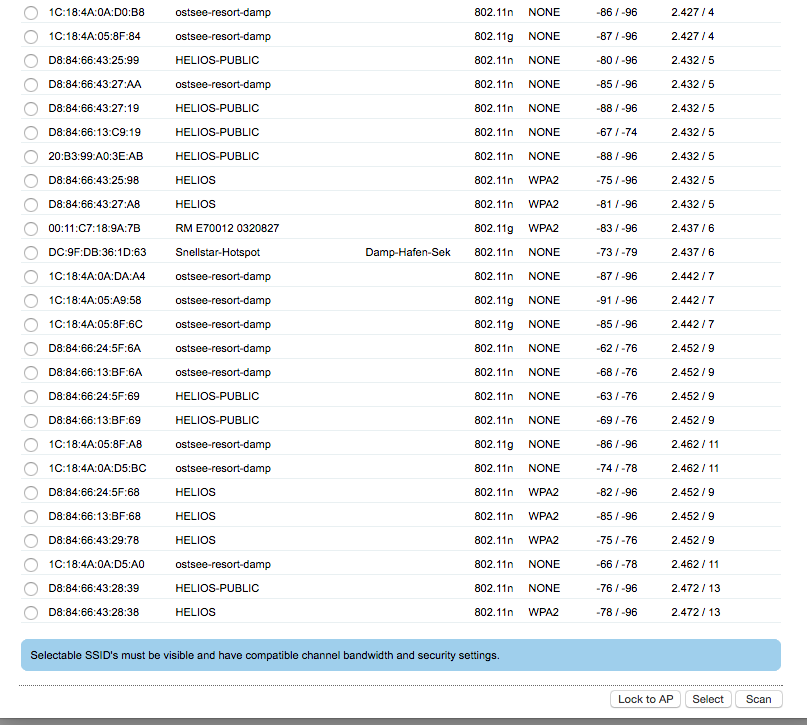
Update Oktober 2016: Teilweise gibt es Probleme, die Anmeldeseite eines Hafen-WLANs zu erreichen. In dem Fall kann unter „LAN Network Settings“ der DHCP Server und die Option „DNS-Proxy“ aktiviert werden. Bei dem D-Link Router muss dann DHCP auf dem WLAN Anschluss aktiviert werden.
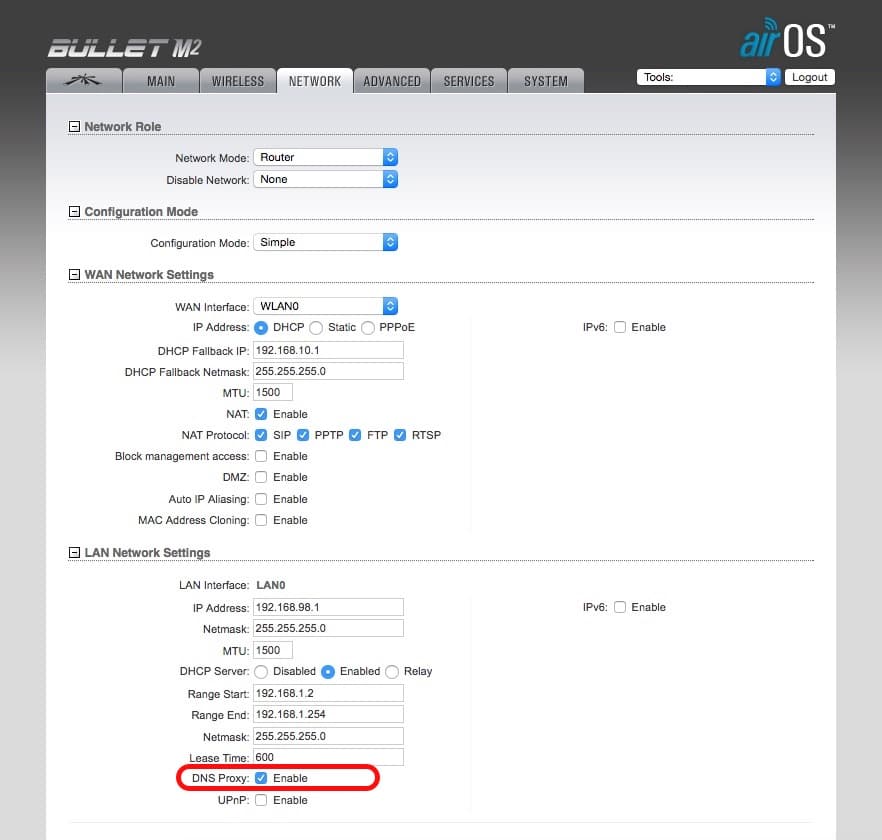
Ein Hafen-WLAN besteht aus mehreren Zugangspunkten
Auf dem Screenshot sind viele Zeilen mit „ostsee-resort-damp“ sichtbar. Aber warum, besteht ein WLAN nicht einfach aus einem Namen, zu dem man sich irgendwie verbindet?
Zu Hause ist das so. Bei größeren Installationen aber nicht, da gibt es viele Zugangspunkte zum WLAN, und der Bullet führt sie alle einzeln in der Liste auf.
Das mag zuerst verwirrend sein, ist aber eine super Sache! Denn: in jeder Zeile steht auch, wie gut der Empfang zu einem Zugangspunkt ist, und der Ubiquiti Bullet kann sich zu einem speziellen Zugangspunkt verbinden (statt zu irgendeinem). Schauen wir noch mal genauer hin:
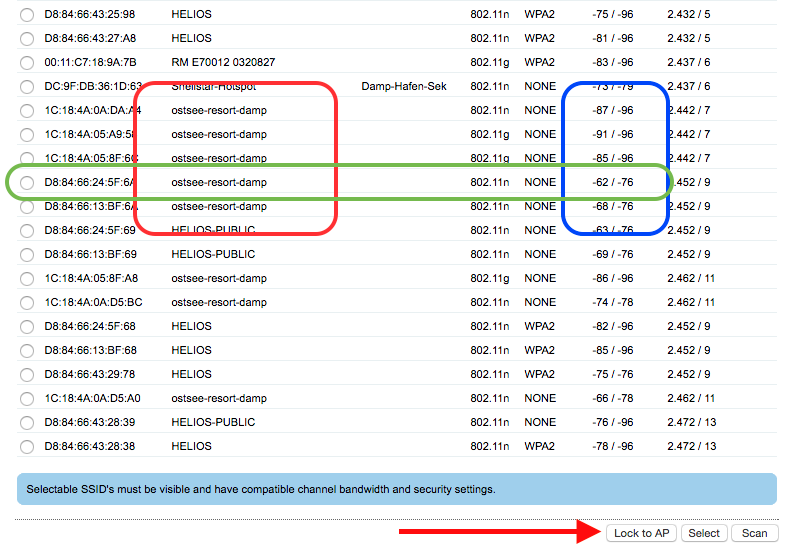
Rot sind einige Zugangspunkte vom Hafen-WLAN in Damp markiert. Blau ist die „Empfangsstärke“, und hier gilt: je weniger, desto besser. Die Zahlen drücken nämlich eigentlich so etwas wie eine Dämpfung aus, also je höher die Zahl, desto mehr „Dämpfung“, und desto schlechter der Empfang. Am wichtigsten ist hier die erste Zahl.
Genau zu dem stärksten Zugangspunkt vom Hafen-WLAN verbinden
Daher sollte in diesem Beispiel die grün markierte Zeile gewählt werden. Die erste Zahl ist eine 62 und damit kleiner als die entsprechenden Zahlen bei den anderen Zeilen.
Hinweis für Schlaumeier: Natürlich sind das negative Zahlen, also stimmt „je mehr je besser“ eigentlich doch, aber einfacher ist es, die absoluten Zahlen zu betrachten.
Der Knopf „Lock to AP“ verbindet den Bullet dann direkt mit genau dem ausgewählten Zugangspunkt, dagegen würde der Knopf „Select“ nur mit dem WLAN allgemein verbinden und der Bullet wählt dann einen Zugangspunkt automatisch aus.
Die Seite Main zeigt die Daten zum dem gerade verbundenen WLAN an:
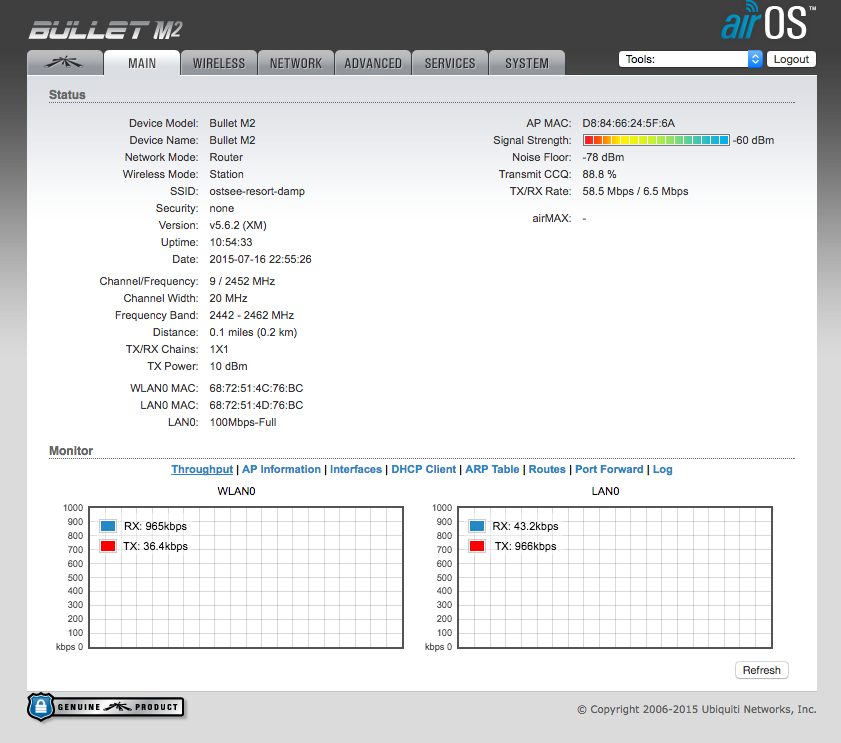
Wichtig ist noch, auf der Seite System das Passwort für den Login zu ändern.
Konfiguration des TP-Link Routers
Hinweis Januar 2020: Die Gestaltung der Masken hat sich mittlerweile geändert, der Inhalt aber grundlegend gleich geblieben. Aber die Funktion zur Sperre von Servern („Access Control“ anhand von Hostnamen) ist wohl entfernt worden. Der Absatz bzgl. Sperren von Update Servern weitern unten ist anscheinend mit der aktuellen Version des TP-Link Routers nicht mehr umsetzbar.
Nun ist noch der TP-Link Router dran. Dafür den Router einschalten und sich zu dem WLAN, das der Router automatisch erzeugt, verbinden. Die Daten stehen auf einem Aufkleber unter dem Router.
Die Adresse für die Konfigurationsseite ist in diesem Fall http://192.168.1.1, der Login ist jeweils „admin“ für Username und Password.
Unter Network->WAN wird die Verbindung zum Ubiquiti Bullet eingestellt:
Damit beide Geräte sich ungehindert unterhalten können bekommt der TP-Link Router die 192.168.98.2 (der Bullet hatte die 192.168.98.1 bekommen, beide Adresse sind im 192.168.98er Netz und können direkt und ungestört miteinander reden).
Unter LAN bekommt der TP-Link seine IP-Adresse im Boots-WLAN:
Unter DHCP (wer erinnert sich? Das war die Automatik, die anderen Geräten im Boots-WLAN automatisch Adressen vergibt) sollten diese Werte eingestellt werden:
Wie das Boots-WLAN heißen soll wird unter Wireless->Wireless Settings eingestellt (die anderen Werte sind in Ordnung so, als Region muss „Germany“ eingetragen sein):
Und natürlich muss das Boots-WLAN gesichert werden, das passiert unter Wireless->Wireless Security (hier alles so übernehmen, nur bei Wireless Password ein eigenes Passwort vergeben):
Der Working Mode bleibt erstmal „Standard Wireless Router“:
Der erste Test: Internet auf dem Boot über Hafen-WLAN
Wenn der TP-Link Router so konfiguriert und neu gestartet ist, muss der eigene Computer zum neuen Boots-WLAN verbunden werden. Dann kann als Test die Bullet Konfiguration unter https://192.168.98.1 im Browser aufgerufen werden.
Wenn das klappt, ist das Wichtigste geschafft! Dann werden die Pakete vom eigenen Computer über das Boots-WLAN zum TP-Link Router geschickt, und der schickt sie weiter zum Bullet. Erscheint die Konfiguration vom Bullet nicht, stimmt etwas im TP-Link Router unter Network->WAN nicht.
Wenn der Bullet nun auch mit einem Hafen-WLAN verbunden ist, müsste das Internet auf dem Boot jetzt schon funktionieren. Andernfalls wird das Problem in den Einstellungen des Bullet liegen.
Der zweite Test: Internet auf dem Boot über Mobilfunk
Der Working-Mode wird nun auf 3G/4G Router gestellt, danach muss der TP-Link Router neu starten. Anschließend unter Network->LTE Dial Up noch Mobile Data auf Enable (eingeschaltet) stellen (Vorsicht! Im Screenshot steht es auf Disable, also ausgeschaltet). Dann wählt sich der TP-Link Router über Mobilfunk ein und anschließend sollte das Internet auf dem Boot funktionieren.
(Dieser Test funktioniert natürlich nur, wenn eine SIM Karte mit Datenvolumen im TP-Link Router steckt.)
Zwischenergebnis
Wenn beide Tests funktioniert haben, ist das System fast fertig: Internet auf dem Boot gibt es nun wahlweise über das Hafen-WLAN (wenn im TP-Link Router der Working Mode auf Standard Wireless Router steht) oder über Mobilfunk (Working Mode auf 3G/4G Router).
In der Konfiguration vom Bullet (das war die https://192.168.98.1, am besten als Lesezeichen im Browser merken) kann dann das gewünschte Hafen-WLAN und davon sogar der stärkste Zugangspunkt ausgewählt werden,
Jetzt gibt es noch das Sahnehäubchen: Regeln, um Datenverkehr zu Update-Servern, Youtube oder anderen Diensten, die viel Volumen verbrauchen, zu sperren.
Update-Server sperren
Ein Problem bei Internet auf dem Boot ist ja, dass Geräte sich ständig irgendwie aktualisieren wollen und Updates herunterladen, die viel Datenvolumen verbrauchen. Das ist in diesem Fall schlecht, denn bei Mobilfunk ist das Datenvolumen begrenzt und teuer. Aber auch bei einer Verbindung zum Hafen-WLAN ist das nicht toll, denn diese Netze sind meistens nicht die schnellsten, und die großen Downloads verstopfen das Hafen-WLAN schon erheblich.
Um diese Updates – oder auch andere Dienste – zu verhindern, können im TP-Link Router Adressen gesperrt werden. Dazu werden unter Access Control->Target Adressen hinterlegt:
Unter Access Control->Host wird eingestellt, für welche Geräte die Sperren (Regeln) gelten sollen. In unserem Fall einfach für alle Geräte im Boots-WLAN:
Und schließlich werden bei Access Control->Rule die Sperren generell aktiviert (Enable Internet Access Control) und Regeln erstellt, die ein Target und Host miteinander verbinden (Default Filter Policy muss auf Deny stehen):
Mit den Häkchen kann eine Regel mit einem Klick aus- und wieder eingeschaltet werden, wenn beispielsweise ein starkes Hafen-WLAN vorhanden ist und Geräte gezielt Updates herunterladen können sollen.
Fertig!
Das waren viele Screenshots, aber eigentlich ist die Konfiguration wirklich schnell gemacht. Wer sich an meine Vorgaben hält müsste schnell eine funktionierende Lösung haben.
Hier noch mal die Einkaufsliste für meine Internet auf dem Boot Lösung:
- TP-Link 4G (Mobilfunk) und WLAN Router
(nicht den ARCHER MR200, der hat weniger Funktionen in der Firewall!)
- Ubiquiti Bullet M2 Universelles WLAN Gerät
- Eine passende Antenne zum Bullet M2
- Energieversorgung Teil 1 für den Bullet M2 (Power Over Ethernet Einspeisung)
- Energieversorgung Teil 2 für den Bullet M2: 12V Universal Netzteil für die Stromversorgung der Power Over Ethernet Einspeisung
- Geschirmtes Netzwerkkabel
Das das Ende meiner Serie „Internet auf dem Boot“. Eine kleine Lösung war ebenso dabei wie diese große Lösung, und auch wenn nicht jeder genau mein System nachbauen möchte, ist sie vielleicht eine Inspiration für eigene Lösungen. Ich bin jedenfalls mit diesen Geräten bisher sehr zufrieden und spare spürbar Geld, weil ich viel weniger Mobilfunk-Datenvolumen verbrauche.
Nachtrag 6. Juli 2016
Eine Leserin hat mir ihre Konfiguration vom Ubiquity Bullet M2 zusammen mit einer Fritzbox geschickt, hier klicken!
Nachtrag 12. Oktober 2016
Ich habe angefangen, mögliche Fragen, Antworten, Probleme und Lösungen auf einer eigenen Seite zu sammeln: Hier klicken für Fragen & Antworten sowie Probleme & Lösungen!
Anmerkung: Für meine Artikel und Produktempfehlungen werde ich vom Hersteller nicht honoriert. Ich schreibe grundsätzlich nur über das, was mir gefällt ohne jegliche Verpflichtung gegenüber Dritten.


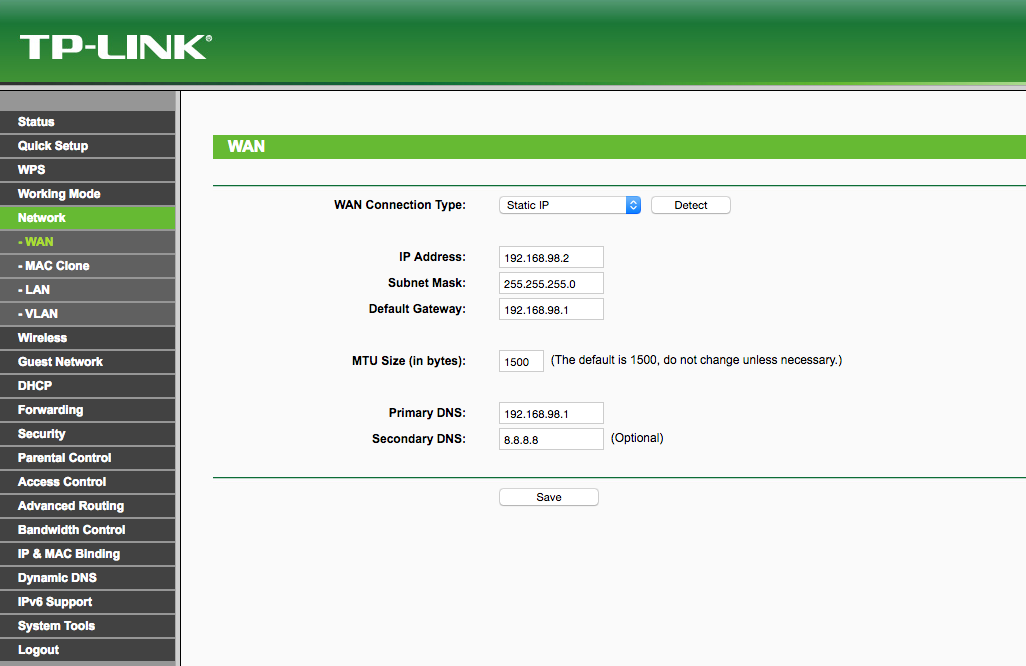

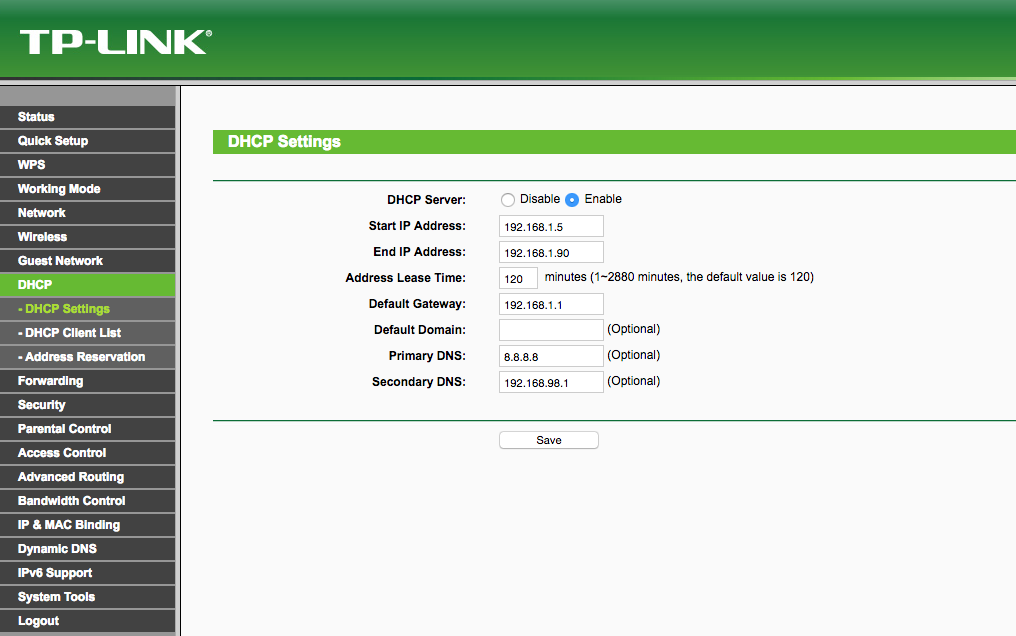
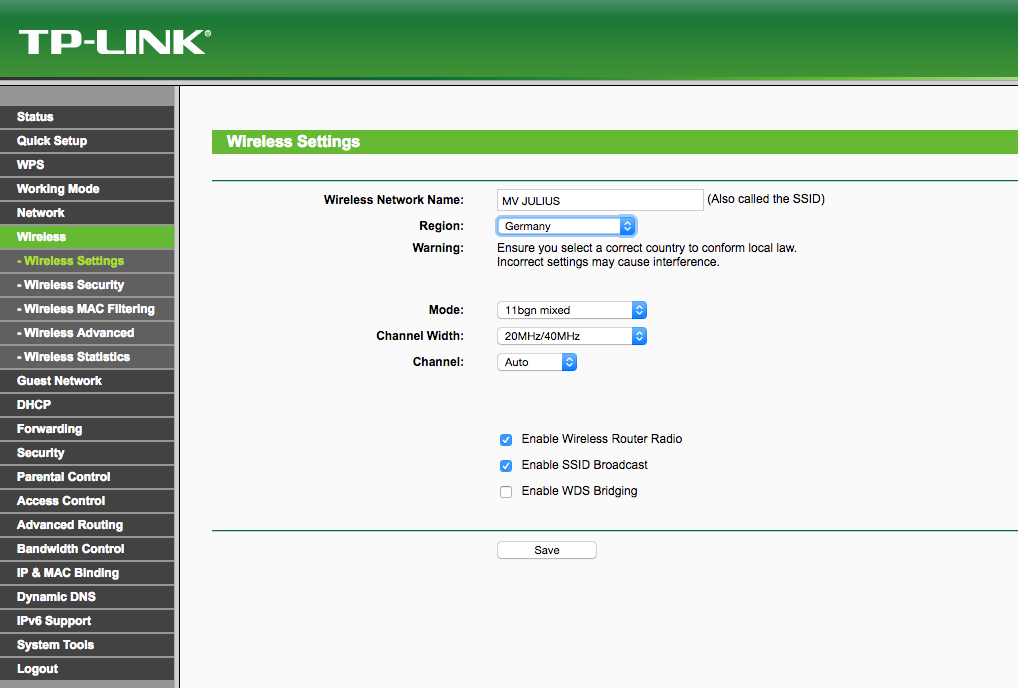
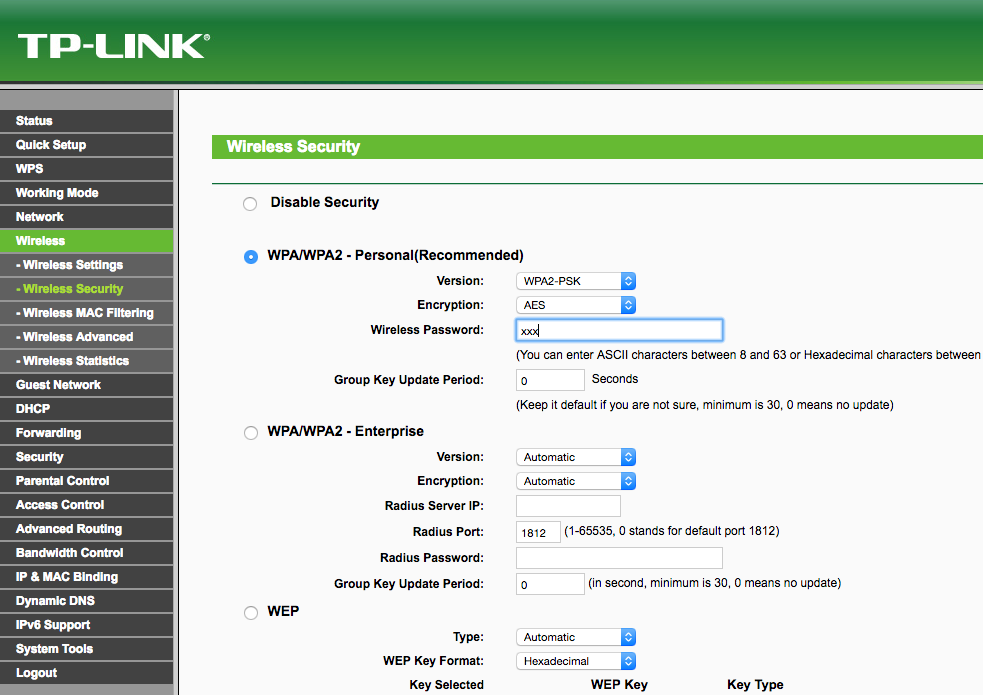
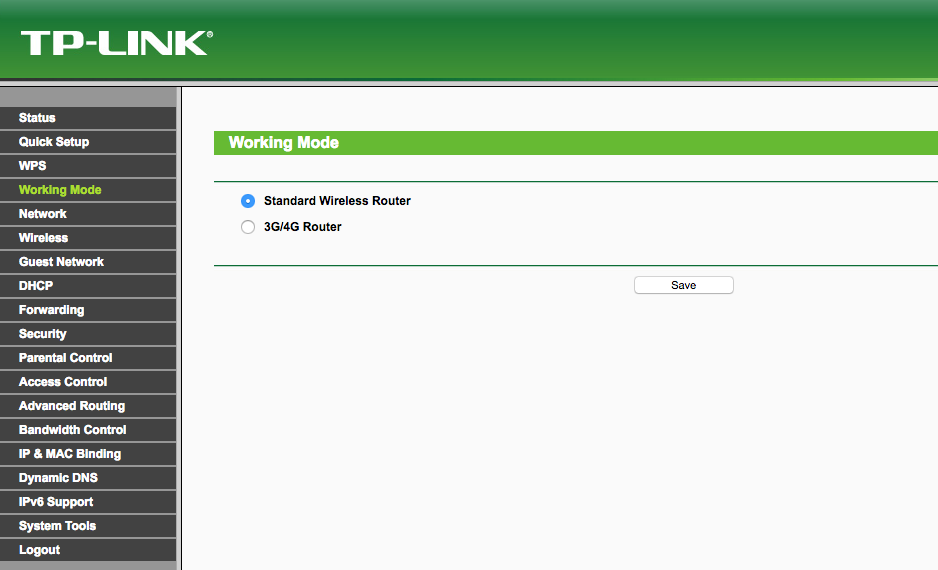
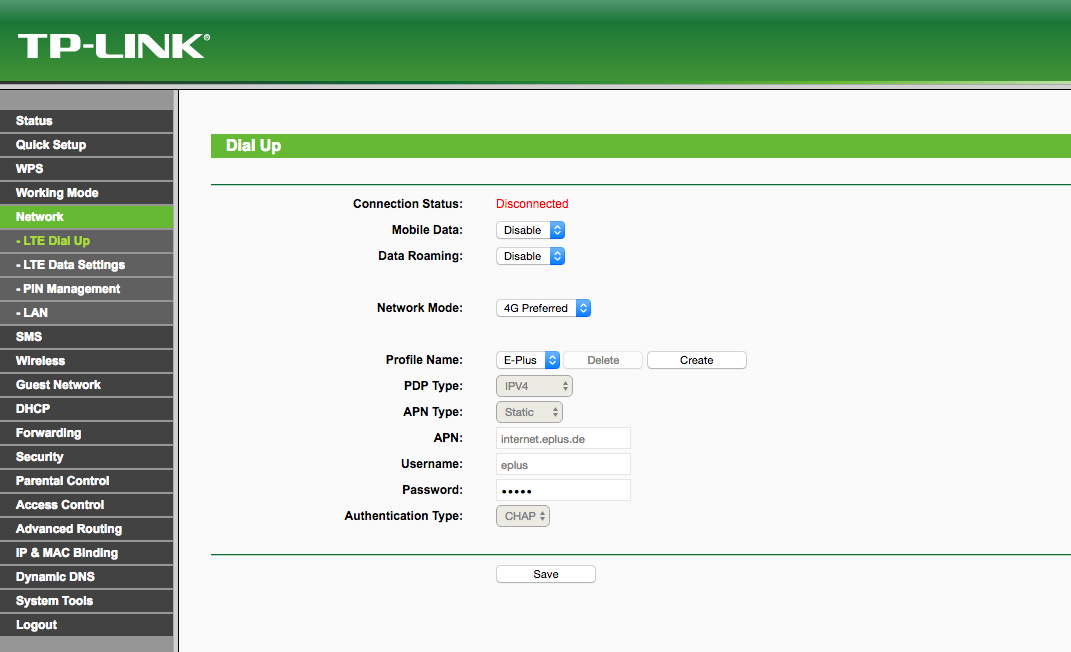
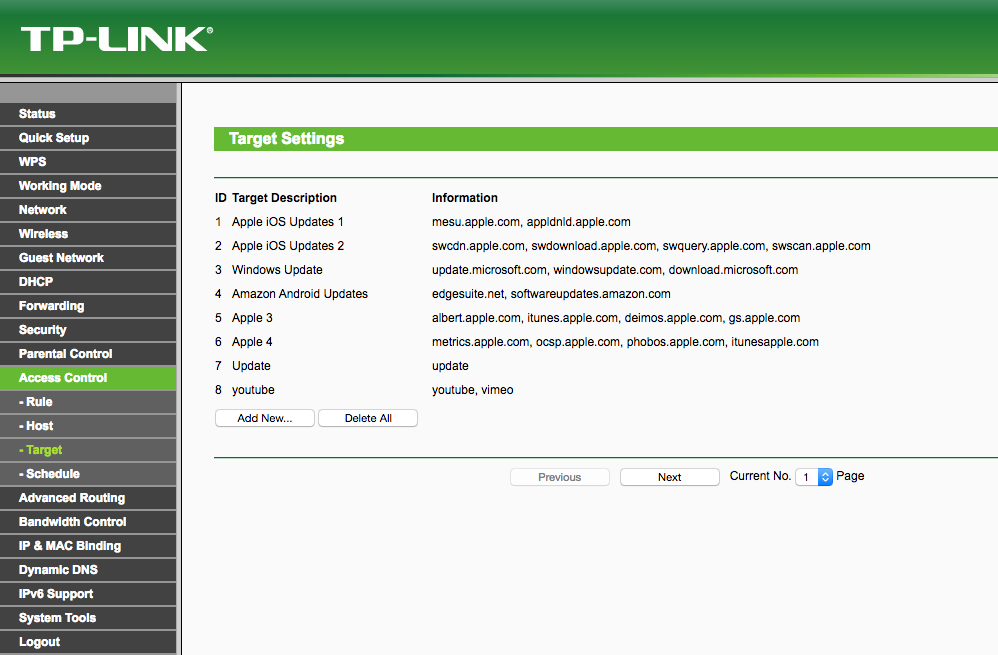
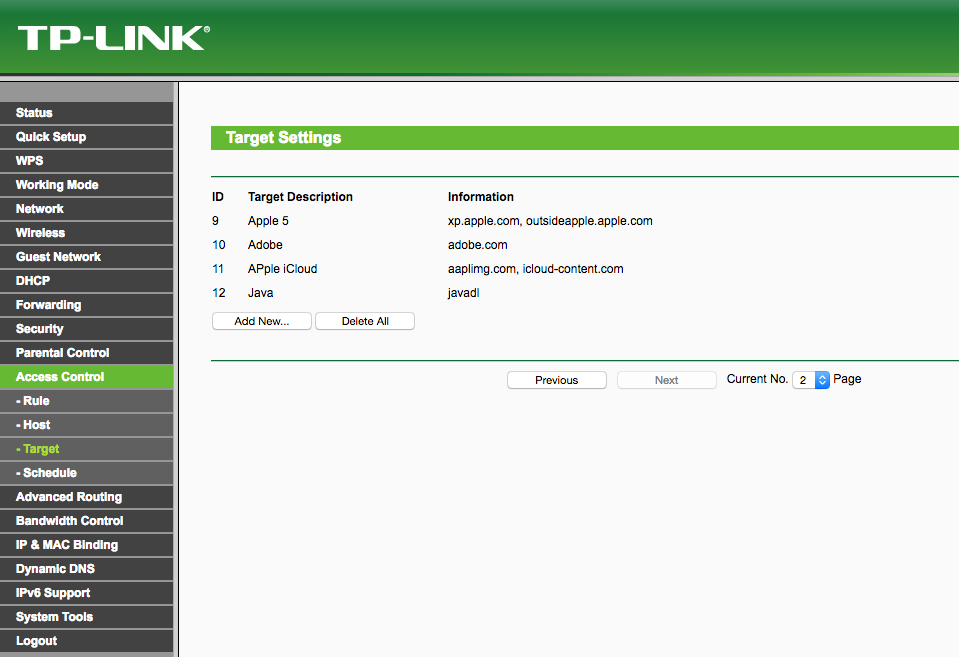
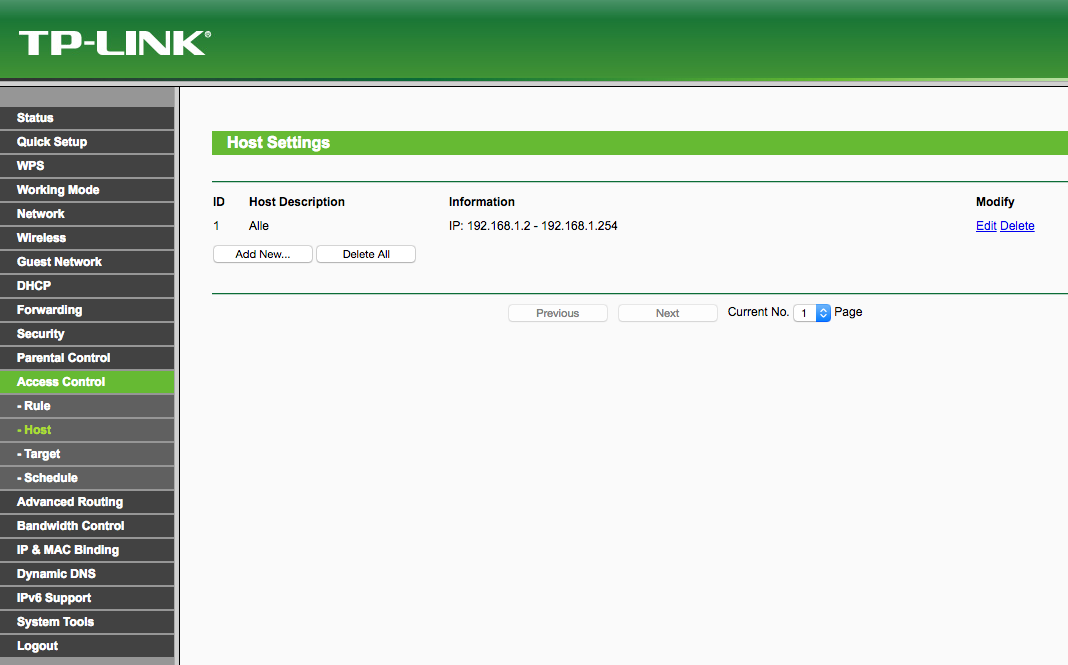
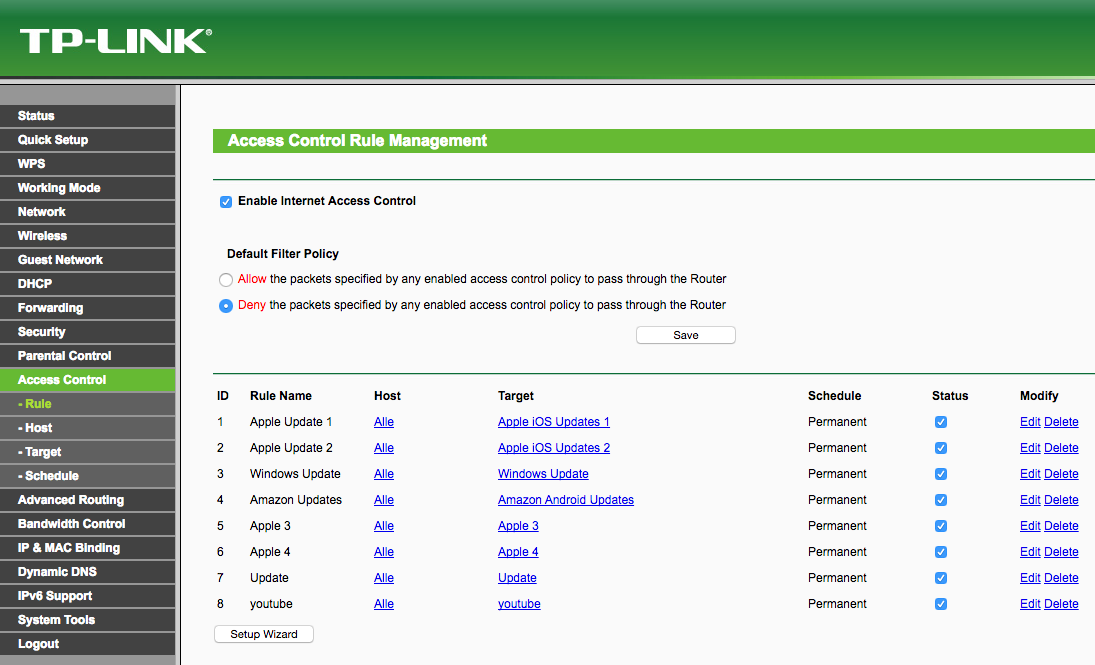
Da hast du dir aber viel Mühe gemacht, vielen Dank, das ein oder andere ist für uns sehr interessant. Unsere Lösung an Bord ist noch nicht optimal
Danke, ich freue mich, wenn es hilfreich ist 🙂 Ihr habt einen 3G/WLAN Router wie den Huawei, oder?
Ich weiß nicht, wie es in den Niederlande mit Hafen-WLAN ist, aber das haben die doch bestimmt auch, und in Eurem Stahlschiff werdet ihr da auch kaum Empfang haben 🙂
Euch eine schöne Zeit in den Niederlanden und gute Fahrt!
Hallo Julian,
sehr schöner Artikel und vor allem sehr gut beschrieben.
Wir haben seit zwei Jahren schon die gleiche Lösung an Bord unseres Motorbootes, nur statt TP-Link TI-MR6400 Routes haben wir den TP-Link MR3420. Die Mobilfunkverbindung wir bei diesem Gerät über einen eingesteckten Mobilfunkstick realisiert.
Nicht so schön an der Lösung ist, dass wenn eine Internetverbindung über das Mobilfunknetzt besteht, der am WAN angeschlossene Ubiquit Bullet M2 nicht erreichbar ist. Man muss erst im TP-Link auf „WAN“ umschalten, dann ist der Ubiquit Bullet M2 erreichbar.
Ist das beim Tl-MR6400 genaus so? D.h. man muss erst im Working mode auf „WAN“ umschalten?
Gruß
Schmitti
ja, das wird bei meinem TP-Link genau so sein – wenn der Working Mode auf Mobilfunk steht ist der WAN wie ein LAN Anschluss, und da der Bullet eine IP aus einem anderen Netz hat ist er über den LAN Anschluss normalerweise nicht erreichbar… wenn der Router bei seiner eigenen IP und bei DHCP eine Teilmaske 255.255.0.0 hat müsste es aber gehen, dann könnten alle Geräte, die am Router hängen, alle Geräte im 192.168er Netz erreichen (und nicht nur im 192.168.1er Netz).
Ja, das mit der Subnetmask könnte funktionieren. Bin ab 2.7. auf dem Boot, da werde ich das mal ausprobieren.
Btw, beim TK-Link MK3420 hat man die Möglichkeit, im Menüpunkt „Internet Access“ einen der folgenden Punkte auszuwählen:
– 3G/4G only – Only use 3G/4G as the acess to the Internet
– 3G/4G Preferred – use 3G/4G as the primary access, WAN as a backup
– WAN Preferred – use WAN as the primary access, 3G/4G as a backup
– WAN only – Only use WAN as the acess to the Internet
Geht das beim MR6400 auch? Oder muss man immer manuell umschalten.
Der dritte Auswahlpunkt „WAN Preferred“ ist eigentlich ideal wenn man wieder in Reichweite eines schon bekannten WLAN Netzwerks kommte. Dann sollte der TP-Link automatisch auf WAN (uns somit zugriff über Ubiquiti Bullet zum Hafen WLAN) umschalten.
Gruß
Schmitti
nee, der MR6400 kann nur entweder Mobilfunk oder WAN. Fand ich zuerst doof, jetzt finde ich das aber gut – so weiß ich immer genau, ob das Internet mich gerade Geld kostet oder nicht.
So eine Automatik wäre super wenn es eine (echte) Mobilfunk-Flatrate gäbe – aber im Entwiclkungsland Deutschland geht sowas ja nicht.
Kleiner Hinweis am Rande. Der auf der verlinkten Amazon Seite alternativ auswählbare „TP-LINK ARCHER MR200“ hat nicht die Funktion für „Access Control“. Leider schade. Habe mich für diesen entschieden gehabt wegen dem oft weniger vollen 5Ghz Band.
Diese Funktion scheint leider wirklich nur der MR6400 zu haben.
Kleine Korrektur. Im MR200 ist schon eine Access Control. Aber diese erlaubt oder verbietet nur komplette Geräte.
Ja, das stimmt – deswegen hatte ich den MR200 auch nicht genommen. Ich habe einen Hinweis beim Link angebracht.
Hallo, wollte Deine Lösung nachbauen. Aber es scheitert schon beider Konfiguration des Bullet. Sobald unter Network die vorgeschlagenen Werte eingetragen habe und mit Apply bestätigt habe, bricht die Verbindung zum Bullet ab. Auch nach zigfachem Reset und neuem Start der Konfiguration ändert sich nichts an dem oben beschriebenen Verhalten.
Hallo Peter,
beachte, dass Du nach der Änderung an der Netzwerk-Konfig den Bullet unter der neuen IP (bei mir 192.168.98.1) erreichst, also z.B. http://192.168.98.1.
Hallo Julian,
Geht bei mir auch nicht, ich habe es gemacht wie vorgeschlagen. Ich hatte schon Probleme den Bullet unter der 1.1 zu erreichen. Musste mindestens 10mal anwählen. Jetzt geht die Verbindung zum Bullet gar nicht mehr. Ich arbeite allerdings nur mit einer 12V Versorgungsspannung, auf dem Bullet steht 24V. Muss vielleicht auch die statische IP adresse im laptop geändert werden?
Gruss Thomas
Moin,
um den Bullet mit dem Laptop direkt zu erreichen müssen beide im gleichen Netz sein, also z.B. 192.168.1.x. D.h. kann gut sein, dass du temporär die IP vom Laptop ändern musst.
Mit den 12V bin ich nicht sicher. Wenn da 24V drauf steht, sollen da wohl 24V rein… ich meine irgendwo gelesen zu haben, dass der Bullet auch mit 12V klarkommt, sicher bin ich aber nicht. Vielleicht gibt es auch unterschiedliche Versionen, eine 12V und eine 24V Version.
Ich weiß nicht, wie deine Konfiguration im einzelnen aussieht… aber wenn du den Bullet direkt an das Laptop anschließt und der Bullet z.B. 192.168.1.1 hat muss dein Laptop z.B. 192.168.1.2 haben.
In einer Kommandozeile (cmd.exe) kannst du mit „ping 192.168.1.1“ (wenn das die IP vom Bullet ist) gucken, ob die Netzwerkverbindung zum Bullet in Ordnung ist.
Viel Erfolg!
Hallo Julian,
vielen Dank für die ausführliche Beschreibung. Leider kann ich ihr nicht folgen.
Ich habe den Bullet jetzt so konfiguriert wie Du es vorgeschlagen hast. Jetzt erreiche ich ihn nicht mehr.
Was erreiche ich mit dem ping 192.168.1.1 im cmd.exe? Ich dachte ich sollte ihn auf 192.168.98.1 umstellen. Müsste ich nicht 192.168.98.1 pingen? Bei mir ist es egal ob ich das eine oder andere pinge ich bekomme eine ganz andere Adresse zurück.
Wenn ich in den Netzwerkeinstellungen am Laptop die Adresse 192.168.98.1 eingebe sagt mir das System die Adresse ist schon vorhanden. Klar das ist ja die vom Bullet. Ich verstehe das ehrlich gesagt nicht. Vielleicht kannst Du helfen.
In der Beschreibung vom Bullet habe ich übrigens gefunden das die 24V bedeuten das es von 12V bis maximal 24V betrieben werden darf.
Danke und Gruß
Christian
Hallo Christian,
wenn du den Bullet auf 192.168.98.1 eingestellt hast musst Du Dein Laptop z.B. auf 192.168.98.2 einstellen, dann erreichst du ihn auch wieder 🙂
Faustregel: Die ersten drei Zahlen in der IP müssen zwischen Geräten gleich sein, wenn sie sich direkt miteinander unterhalten wollen.
Hallo Julian,
Danke für die schnelle Antwort. Als „Hobby-Admin“ hat man so seine Probleme. Man soll tunlichst a l l e Einstellung machen und dann erst die Schaltfläche Anwenden drücken. Ansonsten zieht man sich selbst den Boden unter den Füßen weg. Jetzt kämpfe ich mit dem TP-Link WA830RE, den ich noch rumliegen habe. Bekomme mit diesem Gerät nur sporadische Internetverbindungen. Werde wohl noch etwas Zeit investieren müssen.
Gern geschehen, viel Erfolg mit Deiner Konfig!
Hallo Julian,
ich bin gerade dabei meine Einkaufsliste gemäß Deiner Empfehlung zu erstellen. Was ich mich jetzt noch Frage, wie sieht es aus wenn ich für den Zugang zum Hafen WLan einen Voucher bekomme. Also die eigentliche Internetverbindung zum Hafen Wlan nicht verschlüsselt ist, ich aber bei dem Aufruf einer Internetseite Benutzername und Kennwort eingeben muss. Wir diese Seite auch weitergereicht oder noch besser, ist eine Nutzung mit mehreren Geräten wie iPAD und Notebook gleichzeitig möglich? Hast Du da schon Erfahrungswerte?
Gruß Holger
Hallo Holger,
ja, Voucher-Lösungen sind gar kein Problem, haben wir in Damp auch. Das erste Gerät dass via Router und Bullet auf das Hafen-WLAN zugreift bekommt die Anmeldeseite. Das Hafen-WLAN sieht aber nur den Bullet, nicht Dein eigentliches Gerät. Daher ist dann auch der Bullet am Hafen-WLAN angemeldet, und somit können alle Deine Geräte via Router und Bullet auf das Hafen-WLAN zugreifen.
Und solange der Bullet angeschaltet ist, bleibt er auch gegenüber dem Hafen-WLAN angemeldet (außer dort gibt es einen fest eingestellten Timeout). D.h. das ständige sich-wieder-anmelden entfällt auch.
Viel Erfolg!
Gruß,
Julian
Hi Julian,
danke für die prompte Auflösung des Rätsels. Das waren noch meine letzten Bedenken zu diesem Projekt. Habe mich schon länger mit den Ubiquiti Produkten befasst und für gut befunden. Von daher ist das für mich nun die perfekte Lösung.
Vielen Dank und weiterhin eine schöne Zeit.
Holger
Kann es sein das die Bullet M2 in Deutschland nicht zulässig ist wegen der hohen Sendeleistung?
davon ist mir nichts bekannt – beim ersten Setup stellt man ja ein, in welchem Land man ist und davon wird meines Wissens nach die Sendeleistung abhängig gemacht.
Ich habe gestern nach deiner Anleitung alles konfiguriert und auf Deutschland gestellt aber ich musste manuell bei Output Power von 20 dbm auf 10 dbm runtergeregeln. Wir wollen doch nicht das der Radardwagen am Steg anhält. Es ist unglaublich wieviel Netze die Antenne findet. Ich bin mit der Konfiguration noch nicht ganz fertig. Heute wird der Rest gemacht. Ich helfe meinem Kumpel von http://www.x-trip.eu den du ja vielleicht kennst 😉
na klar kenne ich Micha, ich lese seinen Blog regelmäßig und gucke seine Videos 🙂 Bestell ihm einen schönen Gruß 😀
Das mache ich gerne. Besteht die Möglichkeit, wenn ich nicht weiterkommen sollte, das ich dich mal anrufen könnte? Würdest du mir dann per Mail deine Nummer geben oder ich schick dir meine?
…und vielleicht hat Micha ja Lust, auf meinen Blog zu verlinken wenn er die Lösung gut findet…
Er hat schon lange auf deinen Blog verlinkt 😉 Ich werde es auf meiner Seite dann auch noch tun 😉
Hallo Julian,
ich habe mir deine Internet Idee angenommen und getestet. Ist ja auch eine Lösung für Charterboote, da das Equitment klein verpackt transportiert werden kann.
Echt eine super Idee.
Gruß Karsten
Hallo Julian,
kann ich die IP Adressen, wie in deinem Beispiel genauso übernehmen oder müssen diese abgeändert werden?
Gruß
Michael
Die IP Adressen kannst du genau so übernehmen!
Hallo Julian, nochmals ganz, ganz herzlichen Dank für deine detaillierte Anleitung.
Ein winziges Detail bleibt uns aber noch verschlossen, nämlich, wie die Updates im Access control > Target verhindert? Bei uns kommt die Meldung : „the Input value contains illegal characters please Input another one“.
Gruß
Michael
Du legst bei „Access Control“ zuerst einen neuen Host ein: Mode=IP Address, Host Description=Alle, LAN IP Address=192.168.1.2-192.168.1.254 (wenn Du die gleichen IPs wie ich verwendest).
Dann legst Du ein Target an: Mode=Domain Name, Target Description=z.B. „Apple iOS Updates 1“, Domain Name: mesu.apple.com und appidnid.apple.com
Schließlich noch eine neue Rule: Rule Name=irgendwas, Host=Alle, Target=, Schedule=Anytime, Status=Enabled
So geht es jedenfalls in meinem TP-Link Router 🙂
Hallo Julian,
vielen, vielen Dank! Echt jetzt! Hätte ich Deine Beschreibung früher gefunden, hätte ich mir einige Tage an Recherche erspart! Wenn es für Dich OK ist, verlinke ich DIch in einem entsprechenden Artikel auf meinem Segel-Blog. Bin mir sicher, dass es einigen Anderen auch so geht wie mir 🙂
Eine Frage habe ich trotzdem noch: Der Artikel ist ja nun schon ein paar Monate alt, würdest Du zum jetzigen Zeitpunkt eine andere Konfiguration (Router/Bullet) empfehlen? Auch wegen der 2.4/5GHz Thematik?
Wenn ja, bleiben die Screenshots dann ähnlich? *hoffentlich*
Vielen Dank für Deine Mühe
Astrid
Hallo Astrik,
na klar kannst du gerne verlinken, bitte auf booteblog.net/internet – dann kommt man direkt zur Artikelserie.
Nö, eine andere Empfehlung hab ich momentan nicht. 5GHz halte ich weiterhin für nicht notwendig, alle Häfen die ich kenne funken auf 2,4GHz. Mit anderen Routern habe ich mich nicht beschäftigt, ich bin mit dem von mir empfohlenen TP-Link weiterhin sehr zufrieden.
Bei jedem anderen Router würde ich auf jeden Fall genau auf die Möglichkeiten hinsichtlich der Sperrung von bestimmten Servern achten. Wie irgendwo in der Serie erwähnt gibt es häufig nur Sperrungen anhand von fixen IP Adressen, was praktisch nutzlos ist um Updates, Youtube oder so zu sperren.
Viel Erfolg bei Deinem Internet-auf-dem-Boot Projekt und ich freue mich über eine Verlinkung oder Erwähnung bei Facebook oder anderen sozialen Medien 🙂
Hallo Julian,
dein Artikel hat mich dazu motiviert mir die entsprechenden Geräte zu kaufen um auf dem Boot Internet in der von dir beschriebenen Art und Weise zu bekommen. Nun bin ich Laie und habe das Problem, dass die Konfiguration des Routers nicht funktioniert, da die Masken zur Konfiguration neu und völlig anders aufgebaut sind.
Hast du eine Idee, wie ich mir da jetzt weiterhelfen kann ? Es wäre super, wenn du mir da einen Tipp geben könntest.
Vielen Dank im Voraus
Uwe Rettich
Hallo Uwe,
kannst du mir Screenshots von den neuen Masken per Mail schicken (julianbuss@gmail.com)? Dann gucke ich mal, ob noch alle nötigen Einstellungsmöglichkeiten da sind.
Hallo Julian, super deine Beschreibung.
Ich habe vor, dein System zu über nehmen. Wir haben bei uns im Hafen ganz schlechtes WLAN (Datenrate) und so gut wie keinen Mobilfunkempfang.
Der Ubiquiti Bullet M2 empfängt ja nur das WLAN vom Hafen. Über welche Antenne bekomme ich ein brauchbares Mobilfunksignal. Auf dem Handy gibt es, wenn überhaupt nur E. Hast du hier auch einen Lösungsvorschlag oder eine Idee.
Danke und Grüße
Markus
Hallo Markus,
es gibt diverse LTE Antennen. Der TP-Link Router hat zwei Antennenanschlüsse, wo du beliebige andere Antennen anschließen kannst. Damit habe ich mich aber nicht weiter beschäftigt.
Hallo Markus,
da mein TP-Link MR 6400 aus unerfindlichen Gründen den Geist aufgegeben hat musste ich einen neuen Router beschaffen. Dabei bin ich auf den D-Link DWR-921 gestoßen. Am WAN wird der Bullet angeschlosssen und eine SIM-Karte in den entsprechenden Slot eingesteckt. Die 2 LTE Antennen werden mit dem Router mitgeliefert. In der Konfiguration kannst Du einstellen welches die primäre Verbindung sein soll. Sollte die primäre Verbindung (z.B. der Bullet am WAN) gestört sein, dann wird automatisch auf die sekundäre Verbindung (SIM Karte) umgeschaltet. Steht die primäre Verbindung wieder zur Verfügung dann wird automatisch wieder auf diese zurückgekehrt. Das ist m.E. die ideale Konfiguartion für „wacklige“ Hafen WLANs. Auch hat der DWR-921 einen 12V Eingang.
Dieser Aufbau wurde zuhause getestet und hat ohne Probleme funktioniert. Nur habe ich statt des Bullet (der am Boot verbaut ist) ein LAN Kabel vom meinem häuslichen LAN-Netz an den WAN Anschluss des DWR-921 angeschlossen.
Mit seelischem Gruß
Peter
Hallo Peter, danke für diese hilfreiche Info!
Vielen Dank Julian und Peter für eure Informationen.